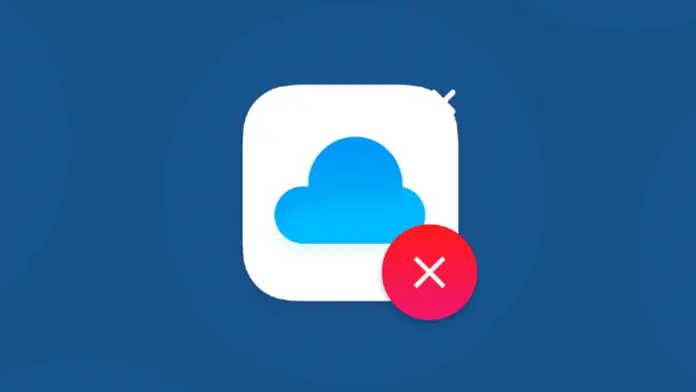An iCloud Drive is a tool that Apple offers us tremendously useful to have all our files in a virtual cloud, saving us from having to travel with portable hard drives or saving us a scare in case we run out of it. We can have our entire desktop in this cloud drive to access it anywhere with any apple device. On certain occasions, you don’t want to use iCloud Drive. In this article, We will explain how to disable iCloud Drive on macOS Catalina.
Table of Contents
How To Disable iCloud Drive On macOS
Make sure you have macOS Catalina installed, if not, congratulations, you don’t have to do anything. As we mentioned before, the idea sounds good, but if you have little time, space in iCloud, or a slow internet connection, this function will be a stone in your shoe. Therefore, here we explain what you must do to disable the function:
- First, we will access System Preferences using one of the following options:
Go to the Apple menu/System Preferences
Click on the respective icon in the taskbar - There we select the iCloud option and it may be necessary to enter our Apple ID:
- Once we access, we go to the iCloud Drive section and click on the Options button:
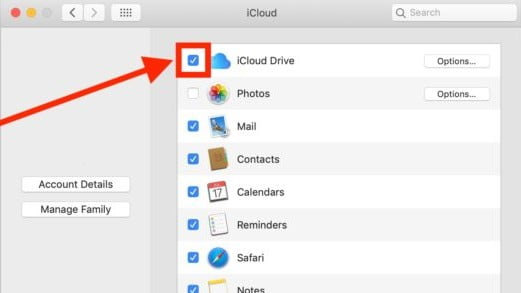
- The following window will be displayed where we must deactivate the Desktop folder and Documents box. Click on Close to exit the wizard.
In this way, we have disabled the synchronization of these folders in iCloud.
How To Enable iCloud Drive On macOS
If you disabled iCloud Drive and now want to re-enable iCloud Drive on Mac, here’s how to do it:
- Go to the Apple Menu and Select “System Preferences”
- Select iCloud
- Check the box next to “iCloud Drive”
This will re-enable iCloud Drive as a destination to save files, data, and to copy items to and from Mac and other Macs that use the same Apple ID, or other Apple devices that use the same Apple ID, including other iPhone and iPads. Re-enabling iCloud Drive also recovers the default option on newer versions of macOS to make iCloud the default save location for some files.
Conclusion
Done, your iCloud will no longer be filled with unnecessary data and you can also re-enable whenever you want to use it as we have mentioned above. Leave us in the comment box what do you think of this tutorial, Disable iCloud Drive On macOS Catalina.