Are you looking for a way to control Govee lights from your PC without using the Govee home app? If so, this guide is for you!
Govee is one of the famous LED lights companies among gamers and PC builders. It gives a better aesthetic to your room.
When it comes to customising the colours of the lights, it lacks the native app for the Windows PC and Mac.
However, as always, we’ve found a solution for you to operate the Govee LED lights from the Mac and Windows computer.
So without further ado, let’s dive into the tutorial.
Table of Contents
What is Lumia Stream?
Lumia Stream is a service that allows streamers to boost engagement with their viewers.
Chat commands, notifications, bits, and channel points can all be used to manage light in the background.
It also lets you control the lights and many devices from the PC.
How to Control Govee Lights from Mac/Windows PC without Govee Home App?
To customise Govee Lights from a PC, you need to download the Lumia Stream app below.
- After the downloading, install and run Lumia Stream.
- Sign up with any social media account.
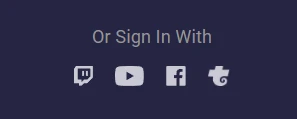
- In the lights, the tab checks the Govee.
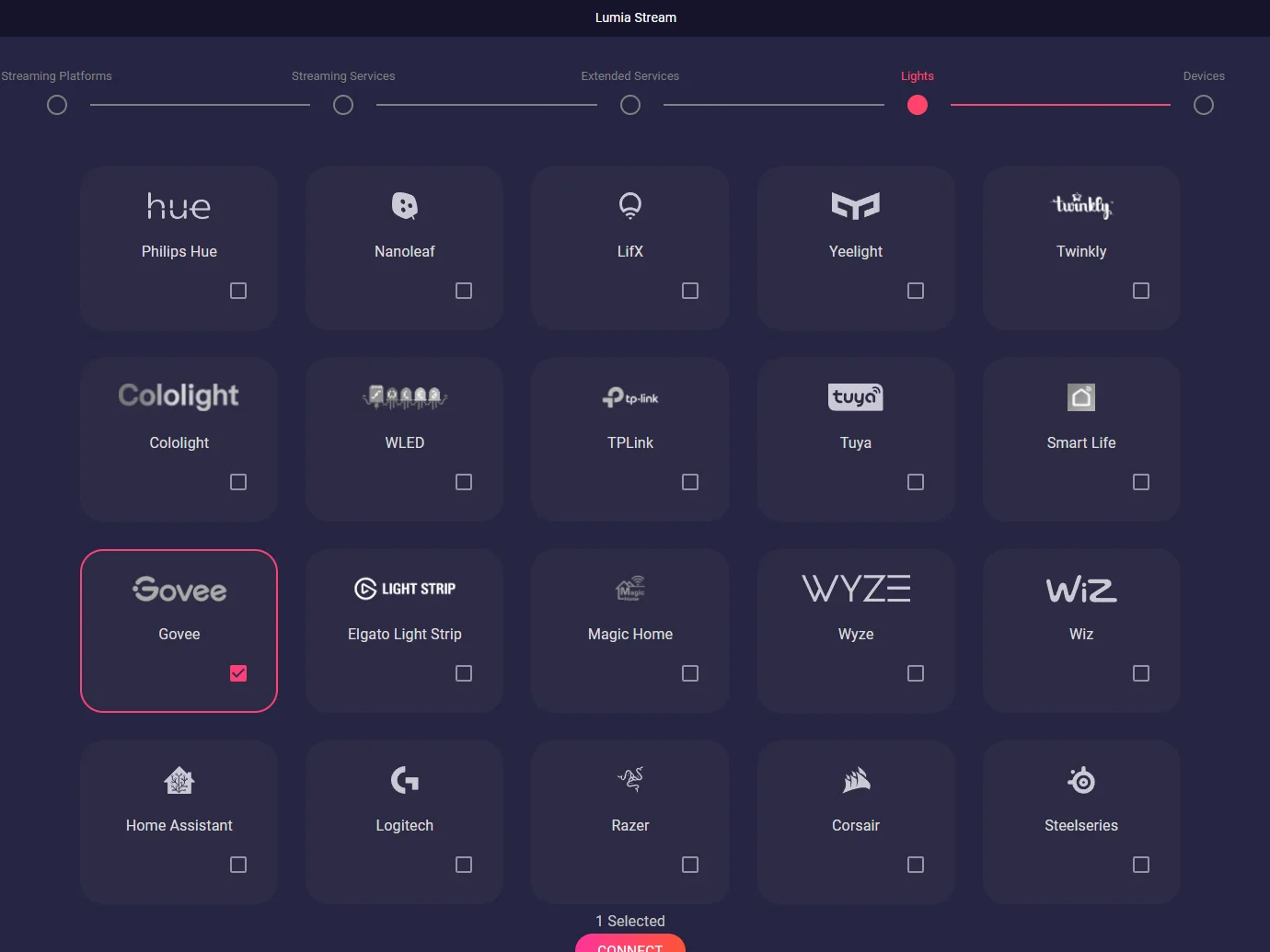
- Add an API key that you can request from the Govee Home app from mobile and browse the user tab > About > Request API key. Usually, you get your key within seconds by mail.
- Now you can go to the Default State tab and customise colours.
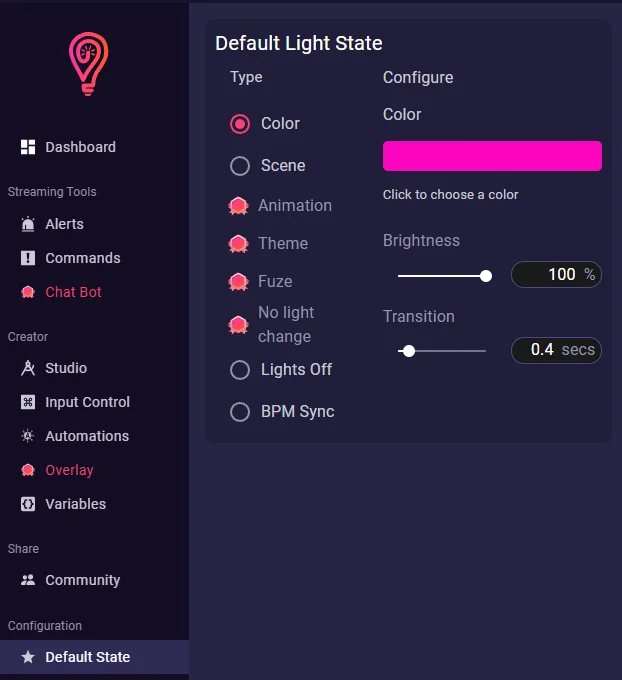
Conclusion
That’s the only way to manage the Govee Lights without using an emulator, and you can do so many things if you dig in more in Lumia Stream.
This could be a valid workaround if you’re having trouble connecting to the app or don’t have access to it. Thanks for reading!
If you have any suggestions or facing any problems doing this, please write them down in the comment section.





