Without a doubt, Windows 11 offers an incredible new user experience. It is combining native games, Android support, and even Xbox One streaming. But it’s not perfect out of the box.
Some optimization is required to enjoy the best gaming experience Windows 11 has to offer.
But how can you optimize Windows 11 for gaming? You will need to make certain adjustments to Windows settings to optimize your Windows 11 for gaming.
Table of Contents
12 Ways To Optimize Windows 11 For Gaming To Boost FPS Drastically?
1. Uninstall Unnecessary Programs & Apps
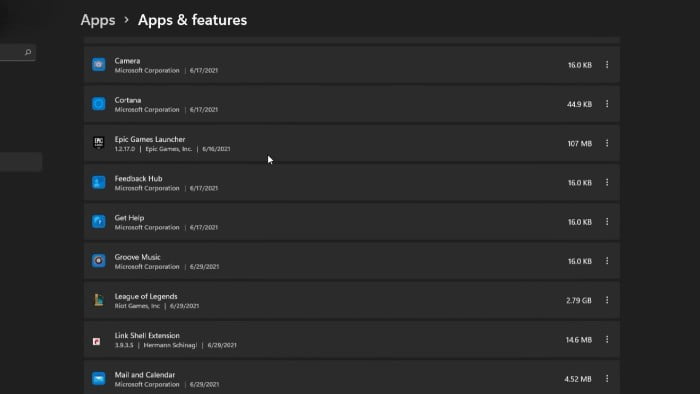
This is also a good best practice for security, but it is also good for performance. Uninstalling everything that takes up space on the hard disk to free it and installed programs that you never use.
For example, many brand computers usually come with a lot of unnecessary software that you will never use, as is the case with Dell, HP, Lenovo, ASUS, Acer, etc. In addition, you may have contributed by installing specific programs of those that you only use once and have left them.
Uninstall Apps From Windows 11
- Go to the Settings> Apps> Apps & Features.
- Uninstall Apps you don’t use.
For uninstalling the Programs, you can easily uninstall like the previous version of windows.
2. Switch To High Performance Mode
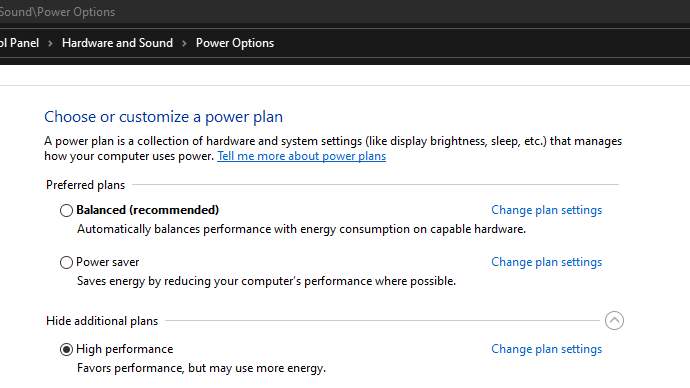
The power management in Windows 11 comes by default with the Balanced option, which affects the optimal performance of the games at the time of their execution since it does not allow the hardware components to be used to the maximum.
In the Windows 11 search box, enter the term power and select Power Options from the drop-down menu. We will see the following window where it will be necessary to activate the High-performance box:
Although this option can use more power in the system, it will greatly improve the performance of the games.
Up to this point, we see the options that Windows 11 offers us to improve performance.
3. Make Sure To Install The Latest Graphics Card Driver
These are completely necessary to optimize the gaming performance of our dedicated AMD or Nvidia graphics card. And we must also have them updated to the latest version to have the maximum possible optimization and new functions that the manufacturer implements.
In the case of Nvidia, we will access the support section to download the latest version available. We must place the model and version of Windows that we have. We always recommend installing the PCH drivers because they are generic. In addition, if we also install GeForce Experience, the application will keep these drivers updated.
In AMD, we have the Adrenalin drivers that already include complete software that even allows us to overclock our dedicated graphics card. Once again, they are available in the support section by placing the GPU model that we have.
4. Optimize Graphics Card Settings
In the graphics card drivers, it is possible to optimize performance in games and other applications that use 3D resources. The control panel will have to say a lot about the performance the GPU is going to deliver.
Continuing with the example of our Nvidia graphics card, in the 3D configuration section of the control panel, we have essential options that will allow us to modify the card’s behavior. The procedure for AMD will be similar.
Here we are given the possibility of modifying features integrated into the card, either by applying it generically to the entire system or specific applications. We can configure the use of CUDA cores, Antialiasing, Anisotropic filter, Texture filtering, Vertical synchronization, Texture quality, among many others.
This will instead be useful for general system performance and design applications, as games have their graphical settings, and of course, we will have to fiddle with them. However, the more graphic load and resources we remove from the system, the more accessible the CPU and GPU will be.
5. Disable OneDrive
OneDrive is Microsoft’s cloud synchronization application, and therefore it is installed and activated by default in the system. This consumes hardware and network resources, so it can be annoying when playing online and on less powerful computers; for this reason, we will deactivate it.
The action is as simple as leaving the taskbar and right-clicking on the cloud icon. Here we will click on Settings and deactivate the three options marked in the Settings tab. We will give the final touch by right-clicking and choosing ” Close OneDrive .”
Suppose we have other applications such as Drive or Dropbox installed and running. In that case, we recommend disabling them temporarily to lighten the load of data on the network and in the background.
6. Disable Windows Visual Effects
Everything we do to optimize performance in PC games is not enough, so we are even going to disable the visual effects of the system so that the graphics work less. At least try it to see if it influences your team; if not, then leave them as they were, since the work is speedy.
To access them, the easiest way is to write “See advanced system configuration” in the start menu. In the window that opens, we will go to Advanced Options, Performance section. Here we will click on Settings to access the Visual Effects. We are going to select “Adjust for best performance.”
7. Disable Startups
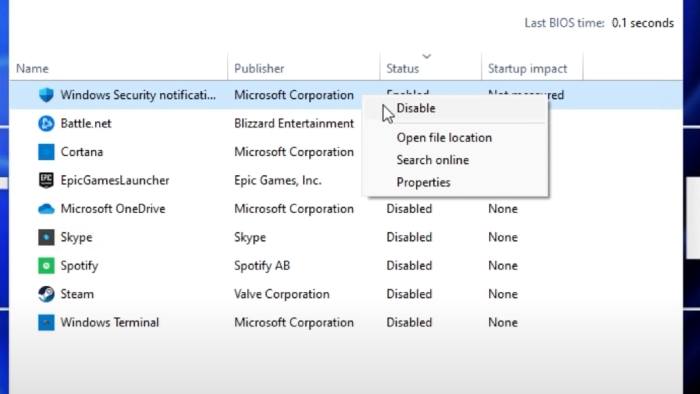
Some of the applications that we install on the PC are placed on Windows startup and are launched when we turn on the computer, permanently parasitizing the memory. It is almost always an update that checks daily for a new version. Or maybe it’s a program that we use once a month. Why always has it in memory?
Stacking applications on Windows startup not only leaves less memory for games but also reduces performance. So let’s disable the ones we don’t need to speed up windows 11.
In the Windows search engine, write Task Manager. Click on the Start tab to see the programs that start automatically when Windows 11 starts.
Those you don’t use often can be deactivated, such as iTunes, Adobe Reader, or the scanner.
To disable them, right-click on the word Enabled in the Status column, and select Disable. It does not affect its operation because everything will start up when you use this application. This only affects its permanent presence in RAM.
Of course, be careful with disabling the driver for the graphics or sound card. Do it only with installed programs.
8. Turn Off Background Apps
Windows 11 is a complete operating system, as it should be on a computer. Still, at the same time, it runs many system services and applications in the background that can affect game performance, especially on less powerful computers. We are going to deactivate the ones we don’t use.
To deactivate Cortana, in Cortana itself or the search engine in the lower-left corner of the taskbar, click on the Settings or Notebook icon, and look for the deactivation options for Cortana.
If you want to turn off system applications, you have to go to Settings from the search engine or the Start Button. We click on Privacy and Background Applications.
9. Turn On Game Mode Graphics
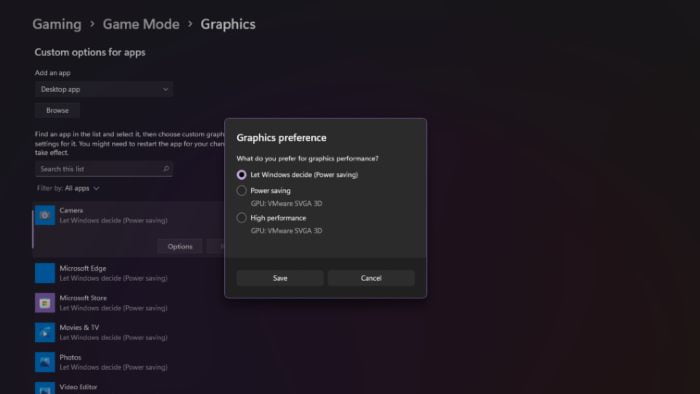
GPU Scheduling, or ” Hardware Accelerated GPU Scheduling,” is a new feature introduced in Windows 10 to improve gaming performance. This function allows the GPU to manage its memory instead of delegating this task to the operating system. In this way, when activated, users will achieve higher performance and lower latency. And this translates to more FPS and fluidity in games.
To turn on Hardware-accelerated GPU scheduling, you have to follow these steps:
- Go to the menu Settings> Gaming> Game Mode.
- Locate the Related Settings section.
- Now click on the options and select High performance.
- save.
Once this is done, you will begin to enjoy the benefits of this feature. If for any reason you experience performance issues, repeat the steps and disable the feature to revert to the default settings.
10. Keep BIOS Up To Date
And since we are inside the BIOS, what better way to keep it in perfect condition than to update it to the most recent version. All current boards with UEFI BIOS allow updating. Manufacturers tend to gradually release packages to remove bugs, extensive hardware support, or improve specific CPUs or RAM performance.
The procedure is not the same in all manufacturers, although ASRock, Asus, Gigabyte, and MSI have update functions through the network in many models, and it will be the simplest. Otherwise, we will have to do it manually from a file that we will download and place on a USB flash drive.
It is possible that after an update, your hardware works faster or more stable. In the release notes will come the improvements that the manufacturer has made in that BIOS.
11. Install Ccleaner
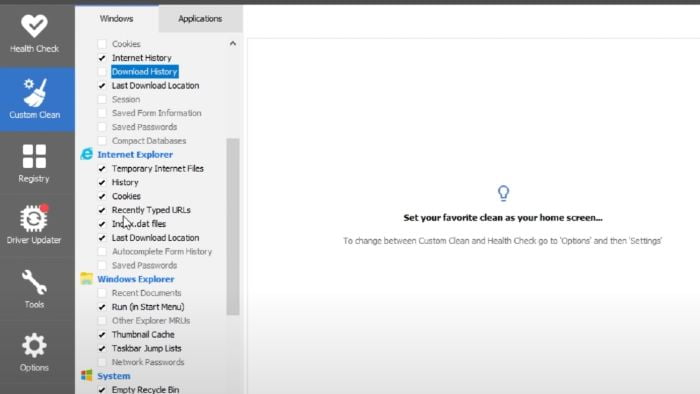
Since we discovered CCleaner many years ago, we can assure you that it has become one of the essential applications that our computers had, have, and will permanently have installed.
Ccleaner allows you to optimize your computer continues to have it running as smoothly as possible is CCleaner. Thus we avoid having to waste hours and hours in front of the PC simply deleting junk files, optimizing every corner of Windows, among others.
In this way, you will be able to eliminate data accumulating, which generally you have no idea where it comes from. These little by little take up space and even make the PC run slower, taking up a good amount of system resources, in addition to maintenance with CCleaner.
12. Use Razer Cortex In Windows 11
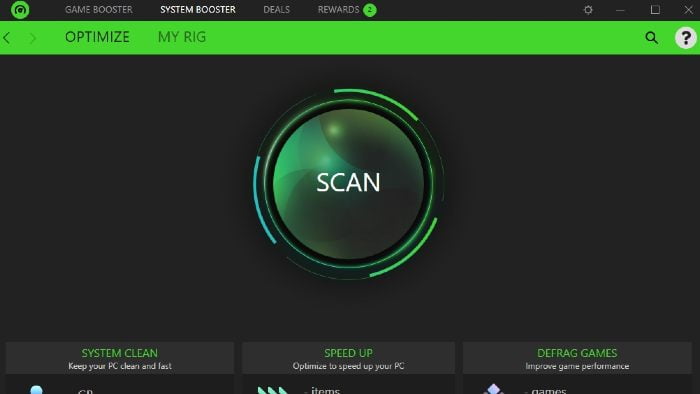
It is an application to optimize the operating system at the gaming level, making it one of the most popular by users who love games. Razer Cortex takes care of stopping or disabling processes and services that are not needed during the game to dedicate more resources to the game itself.
When executing a program, Razer Cortex runs automatically, improving the performance parameters of the game. As soon as we finish the game, the application leaves the Windows 11 operating system as it was before playing.
Don’t Clean The Registry Files
Ditch the myth that cleaning the Windows registry improves system performance. Windows knows how to handle its registry, and it is not at all recommended to use programs that start deleting entries without knowing perfectly if they have dependencies or not.
In this way, not only will the equipment go exactly as slow or fast, but we will also begin to experience errors in applications or in the system itself. Leave the record as it is because it is not an element that influences the team’s performance.
Conclusion
Before finishing this guide to Optimize Windows 11 for PC games, it is also worth mentioning that it is necessary to have the computer in good condition. It is useless to do this to a computer covered in dust; the problem is external cleaning, not internal cleaning, so you should proceed with both methods if necessary.
Finally, we must also take into account the programs that are running in parallel to our game; programs such as Google Chrome or Office services can drastically slow down our PC, especially in the case of Chrome. Hence, it is advisable to close them all before starting to play.





