Xiaomi is destroying the competition by offering powerful devices at low prices.
Xiaomi Pad 5 and 5 Pro are the company’s new flagship tablets in the market. In terms of performance, tablets feature great 120hz IPS displays.
However, both tablets are only compatible with USB-2, which doesn’t support video output or data transfer at high speeds.
But today, we will show you the method to mirror Xiaomi Pad 5 & 5 PRO to an external display.
Let’s dive in.
- Confirm that your Xiaomi Pad 5 and smart TV are on the same wireless network.
- Turn on the Bluetooth function on your Tablet.
- Enable the screencast feature. Go to Settings – Connection & Sharing – Cast to do so. When you tap “Cast,” you’ll get notifications to “Cancel” or “Turn on.” “Turn on” should be selected. Then your Tablet will begin looking for available nearby devices.
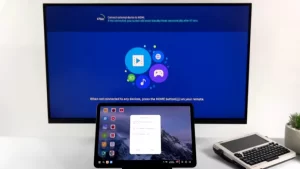
Choose the name of the TV you want to mirror. Your Tablet’s screen will appear on the TV once they’ve been successfully linked. Meanwhile, a casting icon will pop up in the upper left corner of your Tablet’s screen. Then you may start projecting the contents of your Tablet onto the television.
Table of Contents
How To Mirror Your Xiaomi Pad5 & 5 PRO’s Screen To Windows PC With The Cast Screen Function On MIUI 11?
- Connect Xiaomi Pad and Windows PC to the same wireless network.
- Press the Windows key on the PC.
- Go to “Settings” > System > select “Projecting to this PC.”
- Select “available everywhere” from the first dropdown.
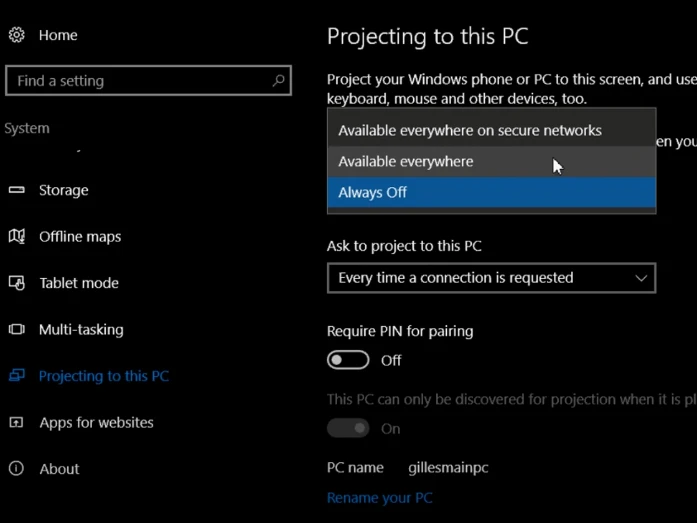
- Enable the screencast feature. Go to Settings > Connection & Sharing > Cast to do so. When you tap “Cast,” you’ll get notifications to “Cancel” or “Turn on.” “Turn on” should be selected. Then your Tablet will begin looking for available nearby devices.
- Choose the name of the Windows PC you want to mirror. Your Tablet’s screen will appear on the PC once they’ve been successfully linked.
The cast screen settings on a PC will differ depending on the Windows version. The method described above works with the Windows 10 operating system.
Conclusion
These methods have some latency; you can’t play games, but you can watch movies or do a little bit of lite work with this and remember to use the 5ghz band for less latency.
Just give it a shot, and you’ll see how useful the feature is. If you have any problem doing this, don’t hesitate to comment below.
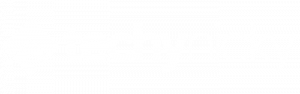


Chào anh, em là một giáo viên Vật lý. Em đã mua MiPad 5 và em không biết Mipad 5 không thể sử dụng HDMI. Em cũng đã làm theo cách kết nối đến máy tính nhưng không được. Cho đến hiện tại mình còn cách thức nào khác không ạ. Anh có thể chỉ rõ chi tiết hơn về kết nối Mipad 5 và PC, or TV được không ạ
Hello, Nguyễn Văn Truyền; yes, there is one more way to connect the MiPad 5 to the computer by using any capture card with OBS, and I will update this article soon. Thanks for sharing the feedback.