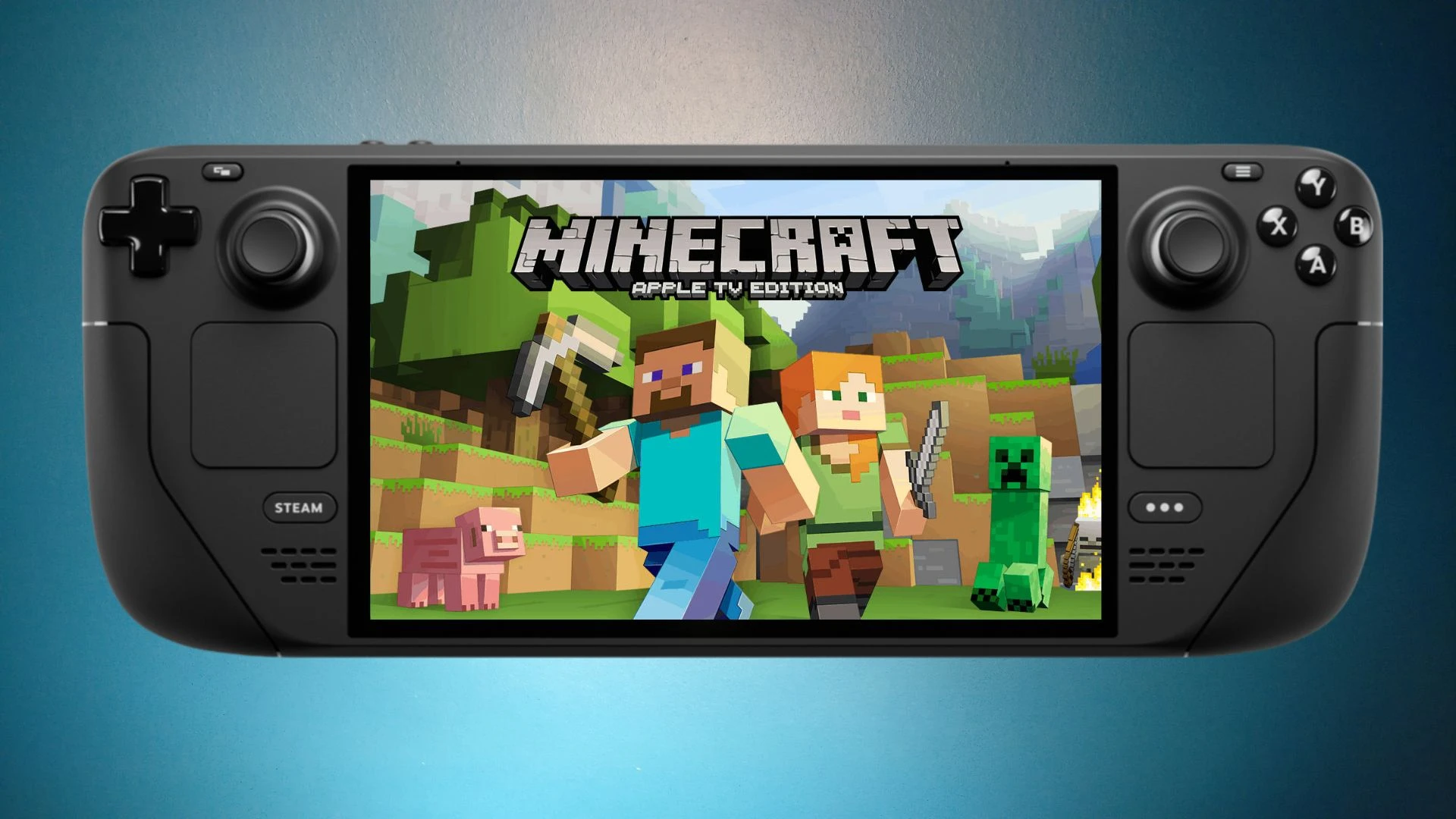Minecraft on the Steam Deck is a game-changer, offering an immersive sandbox experience in a portable format.
Setting it up might seem daunting, but with a few straightforward steps, you can run Minecraft seamlessly on your device. This guide walks you through everything from installation to setting up custom controls to enjoy Minecraft in Gaming Mode just as easily as any other title in your Steam library.
Whether you’re a casual builder or a survival expert, this setup will help you dive into Minecraft’s limitless world on the go!
Table of Contents
Set Up Minecraft on the Steam Deck – With controller support
Step 1: Switch to Desktop Mode
To start the setup, turn on your Steam Deck and enter Desktop Mode:
- In Gaming Mode, press the Steam button.
- From the menu that appears, select Switch to Desktop Mode.
- Once your Steam Deck switches to Desktop Mode, you’ll see the familiar desktop environment where you can install software.
Step 2: Download Minecraft Through the Discover Software Center
Now that you’re in Desktop Mode:
- Open the Discover Software Centre. You’ll find it in the taskbar at the bottom of your screen.
- In the Search bar, type Minecraft. You can use a wired or wireless keyboard for this, or press the X button to bring up the virtual keyboard if you don’t have one connected.
- Look for Minecraft in the search results and select it. Click on the installation button on the right side to start downloading the game.
- Once the download and installation are complete, go to the top right corner of the screen and click Launch. This may take a few moments.
Step 3: Login and Set Up Gaming Mode
When Minecraft launches:
- Log in with your Microsoft account. Once you’ve logged in successfully, Minecraft is almost ready to play!
- Exit the game after logging in, as the next steps will help you set up Minecraft for Gaming Mode and add custom controls.
Step 4: Add Minecraft to Steam and Customize Artwork
To access Minecraft directly in Gaming Mode, follow these steps:
- Return to the Discover Software Center and type “Minecraft” in the search bar.
- Right-click on Minecraft or press the left Steam Deck trigger to bring up additional options. Select Add to Steam. This will add Minecraft to your Steam Library.
- If you’d like to enhance your game library visually, you can add custom artwork for Minecraft. Use a web browser to find Minecraft cover art or download a tool to personalize it. Then, upload the artwork directly in the Steam interface in Desktop Mode.
Step 5: Return to Gaming Mode and Configure Controls
With Minecraft added to your library, it’s time to get back to Gaming Mode:
- Switch back to Gaming Mode by selecting Return to Gaming Mode on the desktop.
- Once in Gaming Mode, go to your Library by navigating to the far right of the main menu or by pressing the Steam button and selecting Library.
- In your Library, scroll to Non-Steam Games on the right side and locate Minecraft.
- Select Minecraft, then click on the controller icon on the right side of the screen to set up controls.
- You can choose your preferred button layout or use the preset Minecraft Java Edition layout, which is recommended for a smoother experience on the Steam Deck.
Step 6: Start Playing Minecraft
Now that Minecraft is set up, you’re ready to dive into the game on your Steam Deck:
- Launch Minecraft from your Library in Gaming Mode.
- You may be prompted to log in with your Microsoft account one last time.
- Once logged in, you’re ready to explore, build, and survive in the world of Minecraft directly from your Steam Deck!
Conclusion
With Minecraft now set up on your Steam Deck, you’re ready to experience all the creativity, exploration, and adventure the game offers—right from the palm of your hand. This step-by-step guide ensures that you have everything from installation to custom controls optimized, allowing you to play in Gaming Mode without hassle.
Whether you’re building monumental structures, surviving intense challenges, or exploring vast biomes, Minecraft on the Steam Deck brings the joy of this iconic game to a portable, flexible format. Enjoy the endless possibilities, and take your Minecraft adventures with you wherever you go!