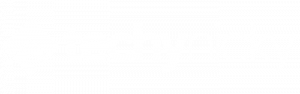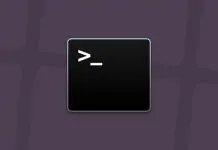Mac OS is an operating system that offers us several customization possibilities: Background and screen savers, location and size of the dock, and many other things, although you probably don’t know them all.
If you have tired of always seeing the same folder icons, that blue color, or you want to change the icon that represents that file. In this article, we are going to show you how to change app and folder icons on macOS with any image, without having to resort to third-party apps.
Table of Contents
How To Change App And folder Icons On macOS?
The first thing we have to do is locate the image that we want to use for the folder or app. Here are the steps:
- Open the image that we want to use as an icon for our folder in the Preview app.
- Press Command (⌘) + A to select the whole image.
- Press Command (⌘) + C to copy the image and close Preview.
- Select the folder or application to which we want to change the icon.
- Now press Command (⌘) + I to obtain information about it.
- At the top, we click on the blue image of the folder; when we do this, it will acquire a bluish glow.
- Press Command (⌘) + V to paste the image that we had copied. If it is an app, we may have to enter the computer password and close the information window.
The icon of the app or folder will change to the new one, and you will be able to see.
How To Change Icons To Default On macOS?
Later, if we want to return the folder or app with its default icon, the steps are as follows:
- Select the folder or application to which we want to remove the custom icon.
- Press Command (⌘) + I to obtain information about it.
- In the upper part, we click on the image of the current icon; when doing so, it will acquire a bluish glow.
- Press the Delete key (←). If it is an app, we may have to enter the computer password.
- Close the information window.
Conclusion
In this simple way, we can change the icon of the files and folders on the Mac, giving a personal touch to the entire system of our computers.
If you like an icon used by a folder or app that you already have on your Mac, you can copy the icon of the information folder that, as we have explained, opens with ⌘ + I, and paste it in the one you want to customize without any problem or restriction.