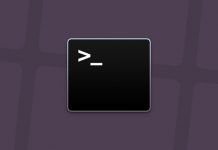To improve your gaming experience on macOS, we suggest you connect the DualShock 4 PlayStation controller to your Mac. Although they are not designed for use in an Apple environment, it is easy to use them from any Mac thanks to Bluetooth or a USB cable. We will show you the 2 different ways to use PS4 Controller on macOS Catalina.
Table of Contents
Use PS4 Controller On macOS Catalina Wirelessly
To get started, make sure your controller is turned off.
- Put your DualShock 4 controller in pairing mode by pressing and holding the PS and Share buttons at the same time. The controller is in pairing mode once the light bar starts flashing.

- Click on the Apple icon in the menu bar and then click on “System Preferences.”
- Click on “Bluetooth.”Click Bluetooth
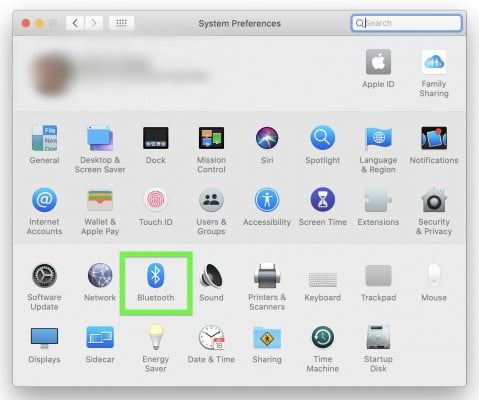
- After confirming that Bluetooth is enabled, right-click the name of the controller you want to pair with.
- Click “Connect” and your driver will automatically pair with your Mac.
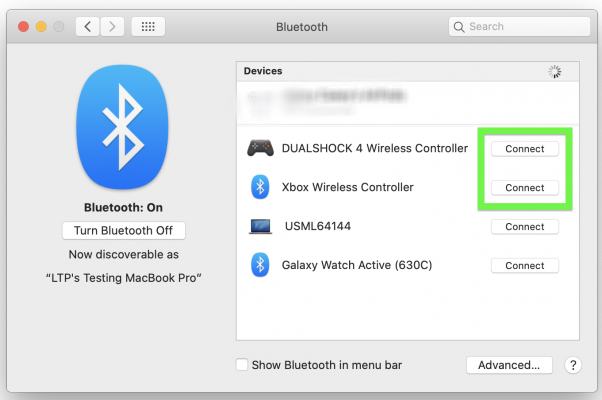 Your Ps4 controller has paired and now you can play any games on macOS Catalina.
Your Ps4 controller has paired and now you can play any games on macOS Catalina.
Use PS4 Controller On macOS Catalina Micro-USB cable
The easiest way to connect a PS4 controller to a Mac is to use a Micro USB cable. To do this, follow the steps below: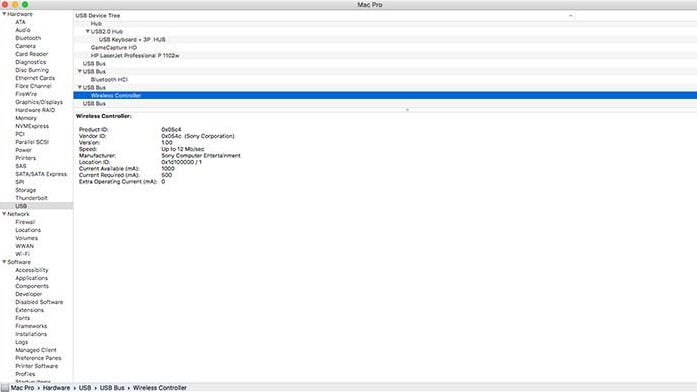
- Connect your PS4 controller to your Mac using a Micro-USB cable.
- Turn on your controller.
- Next, on your Mac, click the Apple icon, then click About This Mac.
- Click the System Report option.
- Under Hardware, select USB.
- Finally, click on your wireless controller.
Note that macOS games on Steam are compatible with the DualShock 4 controller, so you won’t need to change any other settings.
Conclusion
Now you can play many popular macOS video games with a PS4 controller, including Apple Arcade, Fortnite titles, and more. Do you use PS4 Controller on macOS Catalina? What do you think of the experience? Share your thoughts in the comments section below.