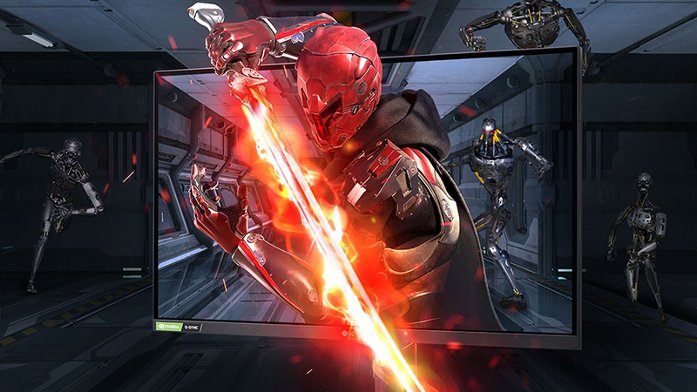Setting up a gaming monitor and console can be a daunting task, especially when there are numerous variables to consider.
In this comprehensive guide, we will walk you through the process of configuring your LG Ultragear monitor, specifically the LG 27GL38AB, along with your Xbox Series X. Our goal is to help you achieve the best gaming experience by optimizing your settings and understanding the intricacies of the setup.
Whether you are new to gaming or a seasoned enthusiast, this article will provide valuable insights into making the most of your gaming equipment.
Table of Contents
Understanding the Challenges
Before diving into the settings, it’s important to acknowledge the challenges faced by gamers when configuring their monitors and consoles. Variables such as resolution, refresh rates, HDR settings, and compatibility modes can create a web of complexity. However, with patience and the right guidance, you can navigate this labyrinth of options and emerge with a setup that suits your preferences perfectly.
Monitor Settings
Let’s begin by exploring the optimal settings for your LG Ultragear monitor. These settings can significantly impact your gaming experience, enhancing visual quality and responsiveness.
HDR Effect
One of the standout features of the LG 27GL38AB is the HDR Effect. This preset can make your games and media content look like they are in HDR, with vibrant colours that pop. Enabling this option can enhance your gaming visuals significantly.
Adaptive Sync (or FreeSync)
Depending on the version of your monitor, you might find either Adaptive Sync or FreeSync settings. It’s advisable to turn off this feature, as it can sometimes interfere with other settings and performance.
Picture Adjustments
Adjusting the brightness is crucial to achieve the desired visual quality. Typically, setting the brightness to around 91 works well in conjunction with the HDR Effect preset. Other picture adjustments may be greyed out when using a preset.
Input List and Aspect Ratio
For most gaming setups, HDMI 1 is the primary input choice. Ensure that your aspect ratio is set to “Original” to avoid unnecessary stretching or cropping of the image.
General Settings
Under the general settings, make sure HDMI Compatibility Mode is turned off. Matching your settings with these recommendations should provide a solid foundation for your monitor setup.
Xbox Series X Settings
Now, let’s delve into configuring your Xbox Series X settings to complement your monitor setup.
Resolutions and Refresh Rates
Navigate to “Settings,” then “TV and Display Options” on your Xbox Series X. Here, you can see the available resolutions and refresh rates. A common configuration is 1440p resolution with a 120Hz refresh rate, which provides a great balance between image quality and smooth gameplay.
Video Modes and Fidelity
In this section, it’s best to leave most settings unchecked. Auto-detect options for video modes and fidelity can help your Xbox adapt to different games and media content seamlessly.
HDR Settings
Here’s where it can get tricky. Enabling HDR or Auto HDR can affect your monitor’s refresh rate. If you enable HDR, you may notice a drop in refresh rate to 60Hz. This can impact the performance of games that benefit from higher refresh rates.
Achieving the Perfect Setup:
The challenge lies in finding the balance between resolution, HDR settings, and refresh rates to suit your gaming preferences. The YCC option can improve compatibility and is often necessary for HDR to work correctly on some monitors.
However, if you encounter issues where enabling HDR reduces your refresh rate, you can turn off Auto HDR and HDR10 to maintain a higher refresh rate. This is particularly important for games that are optimized for 120Hz gameplay.
4K Considerations
It’s worth noting that while your Xbox Series X may support 4K, your LG 27GL38AB monitor has a 1440p (2K) display. Therefore, it’s unnecessary to enable 4K settings unless you have a specific need, such as connecting other systems that require a 4K signal.
Conclusion
Configuring your LG Ultragear monitor and Xbox Series X can be a complex process with numerous settings to consider. However, with a clear understanding of each setting’s impact, you can create a setup that suits your gaming preferences. Whether you prioritize high resolution or high refresh rates, finding the right balance is key to optimizing your gaming experience.
Remember that these settings can vary depending on the version of your monitor and personal preferences. The LG 27GL38AB, despite its complexities, can offer an exceptional gaming experience when configured correctly. So, take your time, experiment with the settings, and enjoy your gaming adventures in stunning detail and smoothness.
By following the guidance provided in this article, you’ll be well-equipped to tackle the challenges of configuring your LG Ultragear monitor and Xbox Series X, ultimately ensuring that your gaming setup delivers the best possible performance and visual quality.