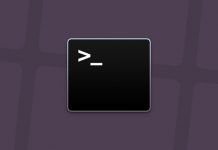macOS Catalina offers more of everything we love about Mac. Now we can enjoy our favorite iPad apps on Mac. Expand our workspace and unleash creativity with the iPad and Apple Pencil. And Explore new smart features in the apps we use daily.
Updating to Catalina is very simple (you just have to go to Software Update from System Preferences), but if you want to do a clean installation, formatting the hard disk so as not to drag old configurations that worsen the system performance, you can do it by following these steps.
Table of Contents
Check That Your Mac Is Compatible With Catalina
Like every new operating system programmed by Apple, macOS Catalina will not be compatible with all Mac models, especially older ones. To check if yours supports this new OS just click on the little apple in the upper left corner of the screen and choose About this Mac. Verify that yours is one of the following models:
- MacBook 2015 and later models
- MacBook Air 2012 and later models
- MacBook Pro 2012 and later models
- Mac mini 2012 and later models
- iMac 2012 and later models
- iMac Pro 2012 and later models
- Mac Pro and later models
Required Space On Hard Drive
Then you will have to verify that you have enough available space on your hard drive. To install macOS Catalina you will need at least 12.5 Gb free, and 18.5 Gb if you will update a Mac that still uses OS X Yosemite or some previous OS. Checking if you have the necessary memory is very similar to checking the model of your Mac:
- Click on the apple in the upper left corner
- Choose About this Mac
- In the small box that will appear, switch to the tab that says Storage. In this tab, you will see the space in the use of your hard disk and the one you have available for the installation of Catalina
Make A backup, Just In Case
Even if the idea is to install a clean version of Catalina, sometimes a backup saves you from losing an important file or game save that you didn’t know you would miss. If you have an external hard drive, you can back up the system and all your data from System Preferences> Time Machine> Select disk. In this same menu, you can decide whether to encrypt the backup or exclude certain folders. You can also force the backup to start immediately.
Create A macOS Catalina Boot Installer
The first thing we will need is a USB with at least 8GB of space, then the steps are as follows:
- Open the Mac App Store.
- Search for «macOS Catalina» or use the [ direct link ]
- Touch “Get”.
- Once the download is complete, the installer will open, at that moment we touch
- Command (⌘) + Q to close it.
- Open the app “Disk Utility”.
- In the sidebar, we select the USB that we are going to use to create the installer.
- Touch Delete at the top.
- In “Name” we write “USB” without quotation marks, in “Format” we choose “MacOS Plus (with registration)” and in “Scheme” we choose “GUID partition map”.
- Open the «Terminal» app.
- Copy and paste ” sudo / Applications / Install \ macOS \ Catalina.app/Contents/Resources/createinstallmedia –volume / Volumes / USB –nointeraction ” without the quotes and hit Enter.
- Enter the computer password and press Enter.
- Wait for the process to finish, which can take up to 30 minutes, during which we will see how the percentage increases.
- That process has finished because in the last line: Install media now available at «/ Volumes / Install macOS Catalina».
Do A Clean Install Over The Internet
There is an easier way to install macOS Catalina from scratch: with macOS Recovery via the internet. To force this mode, turn off your Mac, turn it on again, and then immediately press the Option (Alt) + Command + R key combination. If the Apple apple takes longer than normal to load and the utility window appears, then you’ve entered in macOS Recovery mode over the internet. Make sure that the system to be installed is Catalina
Restart The Computer And Erase The Disk
Say goodbye to your old system. From the utility window, look for the Disk Utility tool. In Disk Utility you can erase your hard drive, SSD or Fusion Drive to start from scratch. Catalina’s installer will force you to format the disk in APFS format because HFS + is no longer supported.
Install macOS Catalina
The following steps are lossless. Choose your primary hard drive or SSD as the installation drive and follow the instructions in the wizard.