The best guide for Valorant settings for high FPS & low input lag. Learn how to increase your number of FPS so that you never die because of a stuttering game.
Valorant is a greedy little game, like League of Legends, with the objective of making the title accessible to all. It is for this reason that Riot Games did not produce a dazzling title in terms of graphics. However, the right side is that if your configuration is a bit old, it can still run the game very well.
Table of Contents
Requirements For Valorant
Minimum Requirements
- Operating system: Windows 7/8/10 64 bit
- 12 GB available hard disk space
- Processor: Intel i3-370M
- RAM: 2GB
- Graphics card: Intel HD 3000
Recommended Requirements
- Operating system: Windows 7/8/10 64 bit
- 16 GB available hard disk space
- Processor: Intel i3-4150
- RAM: 4GB
- Graphics card: Geforce GT 730
Update GPU Drivers
The GPU drivers connect the hardware to the operating system and the user. The latest versions allow you to fix bugs and improve the performance of your graphics card. Keeping them up to date is, therefore, essential.
- Open Nvidia Geforce Experience.
![Valorant Settings For High FPS & Low Input Lag [BEST GUIDE] 1 Valorant Settings For High FPS](https://www.techynicky.com/wp-content/uploads/2020/06/update-gpu-driver.jpg)
- Then click the Download button to start downloading the Nividia driver update.
-
You then have the choice between a quick or personalized installation if you wish to uncheck and not install specific components.
-
The installation is done once it is finished.
Clean Up Temporary Files
![Valorant Settings For High FPS & Low Input Lag [BEST GUIDE] 2 Clean-Up-Temporary-File](https://techynicky.com/wp-content/webp-express/webp-images/uploads/2020/06/Clean-Up-Temporary-Files-1.jpg.webp)
- Open your file explorer.
- Right-click on the disk on your primary hard disk (by default C :), then click on “properties”.
- In the “general” tab, click on “disk cleaning “.
- A window will open and ask you what categories of temporary files you want to clean up.
- Target the most massive categories then click on “ok”.
Many applications create temporary files necessary for their operation. Unfortunately, some are not deleted; they pile up and can end up slowing down your computer. Manual cleaning several times a year will prevent them from affecting your performance.
Discord Settings
![Valorant Settings For High FPS & Low Input Lag [BEST GUIDE] 3 discord overlay](https://techynicky.com/wp-content/webp-express/webp-images/uploads/2020/06/discord-overlay-1.jpg.webp)
Only if you use Discord while playing Valorant.
This manipulation will make Discord less fluid but will prevent it from drawing on the power of your graphics card, thus reserving more potential for Valorant.
Optimize Nvidia Control Panel
![Valorant Settings For High FPS & Low Input Lag [BEST GUIDE] 4 Optimize Nvidia Control Panel](https://techynicky.com/wp-content/webp-express/webp-images/uploads/2020/06/Optimize-Nvidia-Control-Panel-1.jpg.webp)
Open the Nvidia control panel right-click on your desktop and select it from the menu. You can change the settings for all programs and games, or you can do it for assigned programs. Select Valorant on the list. If you select Global Settings, the changes will affect all programs and games.
- Set maximum rendered frames to 1.
- Set the preferred refresh rate to ‘Highest Available.
- Set Power Management Mode to ‘prefer maximum performance”.
- Set threaded optimization to ON.
- Set vertical sync to OFF.
- Click Apply, and now you can exit the control panel.
Optimize AMD Radeon Settings
![Valorant Settings For High FPS & Low Input Lag [BEST GUIDE] 5 AMD Radeon Settings](https://techynicky.com/wp-content/webp-express/webp-images/uploads/2020/06/AMD-Radeon-Settings-1.jpg.webp)
Disable Overlays
When you play, close as many programs as your internet browsers, Teamviewer, Discord, Skype, etc. You can also disable Nvidia GeForce Experience or Steam overlays.
In addition to gaining an FPS, this can allow achieving stability.
This deactivation is done from the settings of Discord or Nvidia GeForce Experience.
Of course, this will disable the display of the FPS counter.
CPU Core Parking
Indeed by default Windows performs Core Parking; that is to say, it deactivates cores to save energy. This deactivation takes place when the computer processor is asked for little computing resources. When a lot of resources are requested, all the processor cores are active. As a result, they activate and deactivate; sometimes, this can cause slowness and freezing.
Optimize The Graphics Settings Of Valorant
Ideally, and if your screen allows it, target a refresh rate of 144hz, therefore 144 FPS. Of course, if your screen will enable you to go higher, do it! But if your screen does not display more the 60 frames per second, then no need to go beyond it. In the Video/General menu, you can limit the FPS so that it corresponds to your screen.
- Display Mode: Set this to fullscreen to maximize your frames per second.
- Material Quality: We recommend setting this to Medium for now. There’s no significant difference between medium and low as far as framerates go, though selecting this to ‘high’ does lower your framerate.
- Texture Quality: We recommend the default seMediumon Medium
- Detail Quality: We recommend the default seMediumon Medium
- UI Quality: We recommend the default seMediumto Medium
- Vignette: Vignette in games adds a darker/less saturated area around the edges of your screen to make the game look a bit more cinematic. We recommend turning this off.
- V-Sync: We recommend turning this off.
- Anti-Aliasing: The MSAAx4 option is the most effective for suppressing the aliasing effect. It is best to take the test yourself in the training room. Look at a vertical line and change the option to appreciate or not the improvement.
- Anisotropic Filtering: the 4x option is a good compromise. If you have a right margin, you can climb a little higher. The impact on IPS is limited.
- Improve Clarity: Leave this setting enabled. Riot doesn’t say much about the effect, but it’s supposed to improve the clarity of the game and the interface, to make the image easier to read.
- Enhanced Gun Skin Visuals (First Person): This setting improves the rendering of weapon skins, only in the first-person view. It has little impact on FPS. You are free to activate it or not.
- Distortion: This parameter adds distortion effects during explosions or with skills like Orbs. The impact on performance is low. But if you want to gain clarity, deactivate it.
Conclusion
You have reached the end of the article, Optimizing Valorant Settings For High FPS & Low Input Lag in games: the complete guide. Suppose you have any questions feel free to comment down below. And you can also read this: Remove Bloatware From Windows 10 for better performance.
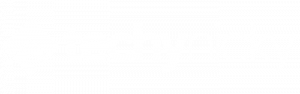


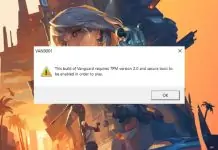
![How to Play Valorant Smoothly on UHD 620 GPU [120 FPS Guaranteed] Play Valorant Smoothly on UHD 620](https://techynicky.com/wp-content/webp-express/webp-images/uploads/2023/05/Play-Valorant-Smoothly-on-UHD-620-218x150.jpg.webp)
🙂