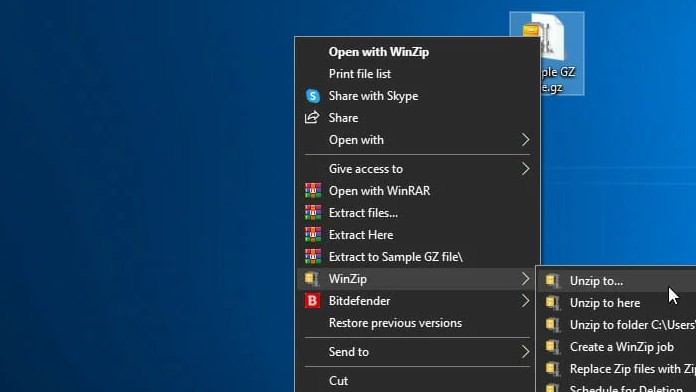Opening a text file in Microsoft Excel can be challenging, especially if you cannot access the correct tools. Lempel-Ziv-Welch is a popular data compression algorithm used by Unix and Linux. A .txt.gz is a compressed text file that has been compressed using the gzip data compression algorithm. The following guide will show you how to open a .txt.gz file in Microsoft Excel and learn more about gz.
Table of Contents
Understanding .txt.gz files
Before opening a .txt.gz file in Excel, let’s first understand what this file format is all about. As mentioned earlier, a .txt.gz file is a compressed text file that has been compressed using the gzip compression algorithm. The gzip compression algorithm is a popular compression algorithm used on Linux and Unix systems. It compresses files to save disk space and improve transfer times. The .txt.gz file format is commonly used in data processing and analysis.
How to Open a txt.gz File in Excel?
Step 1: Download and Install 7zip
Before we get started, you’ll need to download and install 7zip. This is a free tool that you can use to extract the contents of a .gz file. Once you’ve downloaded and installed 7zip, you can move on to the next step.
Step 2: Unzip the .gz File
Right-click on the .gz file you want to extract and select “Extract Here” from the context menu. This will remove the contents of the .gz file to your desired location.
Step 3: Open Excel and Click the “Data” Tab
Now that you’ve extracted the contents of the .gz file, it’s time to open Excel. Once Excel is open, click the “Data” tab in the ribbon at the top of the screen.
Step 4: Click “From Text” Under “Get External Data”
In the “Data” tab, click “From Text” under “Get External Data.” This will open the “Import Text File” dialogue box.
Step 5: Locate the Unzipped Data Feed File
In the “Import Text File” dialogue box, locate the unzipped data feed file you want to open. Select the file and click “Import.”
Step 6: Follow the Text Import Wizard
The “Text Import Wizard” will now appear. This will guide you through the process of importing the data into Excel. You can choose the file origin, data type, and delimiters. Once you’ve selected the options you want, click “Finish.”
Alternatively, if the file you want to open is a text file (.txt), you can also import it into Excel by going to File > Open and browse to the location containing the text file. Select “Text Files” in the file type dropdown list in the Open dialogue box. Locate and double-click the text file that you want to open. Excel starts the Import Text Wizard if the file is a text file (.txt).
Conclusion
Once you understand the necessary steps, opening a txt.gz file in Excel is straightforward. Following the instructions in this article, you can easily and quickly open your txt.gz file in Excel.
FAQ
What is a txt.gz file?
A txt.gz file is a compressed text file that has been compressed using the gzip compression algorithm.
Can I open a txt.gz file without 7zip?
It is feasible to unveil the contents of a compressed txt file bearing a .gz extension sans the 7zip software.
Why do I need to extract the .gz file first?
A compressed text file that has undergone gzip compression is called a txt.gz file. The gzip compression utility utilizes the Lempel-Ziv (LZ77) algorithm for file compression. This utility is frequently employed in Unix-based systems for the compression and decompression of files.
Can I edit the data in Excel after importing it?
Once you’ve imported the data into Excel, you can edit it like any other Excel file.